Issue: Convert pdf to text or get the definition of a word using just email.
Quick/Visual/Learning:
Adobe provides this tool to the impaired but you can use it to convert small pdf files to text. Just send a pdf attachment to pdf2txt@adobe.com and you will get it in your email as text.
You can also use pdf2html@adobe.com if you want it in html form.
Get any definition of a word by sending an email to wsmith@wordsmith.org with a subject, define Yourword .
Google doc will provide you a special code which will enable you to upload word, html and RTF files to your Google Doc account. This is a great way to archive your documents attachments
Thursday, August 27, 2009
Tuesday, August 25, 2009
Outlook Hyperlinks
Issue: You want to add a link in Outlook to external information.
Quick\Visual\Learning:
My experience is that links in Outlook are not activated until you send the message so do not be surprised if the link does not seem to work at the start.
Here is a link to how to do this and the some text from the link below:
-------------start text from link--------------------
When you type one of the following Internet protocols in the body of a message, Microsoft Outlook creates a hyperlink from the text. If recipients of the message have Internet browsers that support the protocol, they can click the hyperlink to quickly go to the destination
If the Internet address includes spaces, or Chinese, Japanese, or Korean characters, you must enclose the entire address in angle brackets (< >). For example,.
http:// Hypertext Transfer Protocol (HTTP). The protocol most commonly used for Web pages.
https:// Hypertext Transfer Protocol, Secure. Designed to provide secure communications using HTTP on the Internet.
file:// Used to open a file on an intranet
ftp:// Used to transfer files over the internet
mailto: Used to send messages to an e-mail address. When the recipient clicks this hyperlink, a new message opens with the mailto e-mail address filled in.
gopher:// A protocol making use of the gopher utility, which finds information and presents it in the form of menus, submenus, and files that can be downloaded and displayed.
news: Used to open an Internet news group
nntp:// Network News Transfer Protocol. Used to retrieve and post specific Usenet news articles on the Internet.
telnet:// Protocol that enables a user to log on from a remote computer and enter commands as if they were using a terminal directly attached to the computer.
Outlook: or Outlook:// A protocol used to open an Outlook folder or an item. Items include e-mail messages, appointments, contacts, tasks, journal entries, notes, posted items, and documents.) or file in Outlook. This protocol is supported only in Outlook.
To add a hyperlink to a location in Outlook, or to an Outlook item, use the following in the text of your message:
Inbox Outlook:Inbox
Contacts Outlook:Contacts
Any folder in your mailbox Outlook:foldername\subfolder
Calendar Outlook:Calendar
A message in your Inbox
A contact in your Contact s folder
-------------end text from link ------------------
Quick\Visual\Learning:
My experience is that links in Outlook are not activated until you send the message so do not be surprised if the link does not seem to work at the start.
Here is a link to how to do this and the some text from the link below:
-------------start text from link--------------------
When you type one of the following Internet protocols in the body of a message, Microsoft Outlook creates a hyperlink from the text. If recipients of the message have Internet browsers that support the protocol, they can click the hyperlink to quickly go to the destination
If the Internet address includes spaces, or Chinese, Japanese, or Korean characters, you must enclose the entire address in angle brackets (< >). For example,
http:// Hypertext Transfer Protocol (HTTP). The protocol most commonly used for Web pages.
https:// Hypertext Transfer Protocol, Secure. Designed to provide secure communications using HTTP on the Internet.
file:// Used to open a file on an intranet
ftp:// Used to transfer files over the internet
mailto: Used to send messages to an e-mail address. When the recipient clicks this hyperlink, a new message opens with the mailto e-mail address filled in.
gopher:// A protocol making use of the gopher utility, which finds information and presents it in the form of menus, submenus, and files that can be downloaded and displayed.
news: Used to open an Internet news group
nntp:// Network News Transfer Protocol. Used to retrieve and post specific Usenet news articles on the Internet.
telnet:// Protocol that enables a user to log on from a remote computer and enter commands as if they were using a terminal directly attached to the computer.
Outlook: or Outlook:// A protocol used to open an Outlook folder or an item. Items include e-mail messages, appointments, contacts, tasks, journal entries, notes, posted items, and documents.) or file in Outlook. This protocol is supported only in Outlook.
To add a hyperlink to a location in Outlook, or to an Outlook item, use the following in the text of your message:
Inbox Outlook:Inbox
Contacts Outlook:Contacts
Any folder in your mailbox Outlook:foldername\subfolder
Calendar Outlook:Calendar
A message in your Inbox
A contact in your Contact s folder
-------------end text from link ------------------
Monday, August 17, 2009
Detect Computer Slow Down Due to Disk Access
Issue:
Slow computer performance
Quick/Visual/Learning:
Found good information at this link on TechRepublic about detecting if the slow down is due to a particular process that is beating on the hard drive.
--------------Begin Info from Link --------------
Disk time percentage and disk queue length
IT professionals think of hard disk corruption or inadequate disk space as the cause of most system performance problems, but disk time is an equally important performance factor. Disk time is represented as a percentage of time that the hard disk is in use. If the hard disk is running 80 percent of the time, for example, you can be sure that system performance is suffering.
Another factor to consider is the average disk queue length, which refers to the number of processes that are waiting to use the hard disk. Using the disk time percentage in conjunction with the disk queue length will tell you not only how much the hard disk is being used but also if the heavy usage is a problem. For example, if the disk time is 40 percent but the average disk queue length has a factor of two or less, then the hard disk is keeping up with the demand that’s being placed on it.
On the other hand, if the percentage of disk time and average disk queue length are both high (above 80 percent disk time and a factor of two or more for the average disk queue length), it means that processes are waiting for the hard disk to become available. Anytime a process has to wait for a component to become available, a user will experience less-than-desirable performance.
Measuring hard disk performance
To accurately diagnose a system’s hard disk, you need to measure the percentage of disk time and the average disk queue length.
Begin by performing a full defragmentation on all the system’s partitions to ensure that all files are contiguous and that the hard disk can perform file reads and writes optimally. Click on the Start menu and select All Programs Accessories System Tools Disk Defragmenter.
Once you’ve defragmented all partitions, run the Performance Monitor utility by opening the Control Panel and clicking Administrative Tools Performance.
Tip
When the Performance Monitor opens, select any counters that are previously running from the bottom of the window and press Delete. Every counter that’s running has a slight, but noticeable, impact on the system’s performance. Therefore, the fewer counters you use, the more accurate your measurements will be.
In the Performance Monitor utility, follow these steps:
Click the Plus icon to open the Add Counters dialog box.
Next, select PhysicalDisk from the Performance Object dropdown list, which will bring up a list of the physical disk counters.
Now, select the %Disk Time counter from the list and click the All Instances radio button to tell the system to measure the performance of all hard drives.
Next, click the Add button to add the counter to the Performance Monitor.
Finally, select Avg. Disk Queue Length from the counter list, select the All Instances radio button, and click the Add button followed by the Close button. When you do, the performance monitor will begin analyzing the disk usage, as shown in Figure A.
Figure A
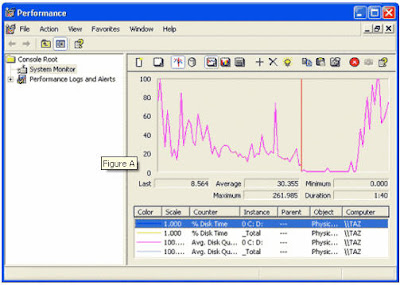
The numbers beneath the graph refer to the percent of disk time for Drive 0.
As you look at the output, you can see that the lines on the graph correspond to the counters that you’ve installed. For example, in Figure A, the pink line is predominant. You can tell by the legend that the pink line corresponds to the average disk queue length for the C: and D: partitions of Drive 0. You can also tell the exact values of any counter by selecting the counter that you want to examine. It’s best to look at the actual numbers rather than the graph, as the graph can be deceptive if the scale isn’t set correctly.
Narrowing down the suspects
Now it’s time to figure out which process is using all those disk resources. The first thing that I recommend to track down the culprit is to press [Ctrl][Alt][Delete] simultaneously to access the Windows Security dialog box. Next, click Task Manager to bring up the Task Manager utility, which reports on the resource utilization of every process running on the entire system.
While disk usage isn’t one of the factors that Task Manager normally reports, you can configure it to provide this information.
First, select the Processes tab to view the list of processes that are running on your machine.
Next, select the Select Columns command from the View menu. You’ll now see a list of all the resources that you can monitor through the Task Manager.
I recommend deselecting every resource except for I/O Read Bytes and I/O Write Bytes. When you click OK, you’ll see the number of bytes read and written by each process, as shown in
Figure B.
The trick now is to go through the list and look for rapidly changing values. It’s normal for most of the values to occasionally change, but if you see one that is constantly changing, then the process that corresponds to that value is hogging your system’s disk resources.
Figure B
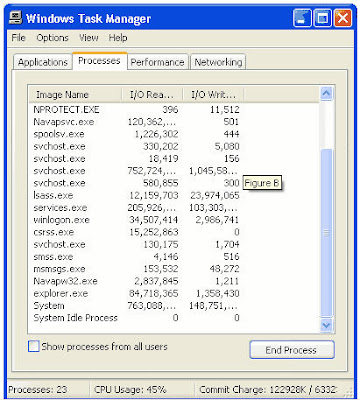
To kill a system resource hog, highlight the process and click End Process.
If the rogue system process is a part of the Windows operating system, there’s a good chance that the excessive disk usage is caused by thrashing.
Swapping vs. thrashing
The process of moving memory blocks between physical and virtual memory is called swapping. Although swapping is inefficient, it’s a perfectly normal process in a Windows environment. Virtual memory is hard disk space that is used as extra memory. Basically, any time Windows needs to read something that exists in virtual memory, it must move that memory block into the system’s physical memory. Thrashing problems are caused by excessive physical and virtual memory swapping.
However, if the disk usage is traced to a non-Windows process, then you may have problems with an individual service.
Be careful
If you eliminate a process you feel is causing excessive disk usage, processor time and memory will also be affected.
The usual suspects
We’ve focused on explaining how excessive disk time usage can degrade system performance, and you have seen some ways to track down the processes that create this problem. By using the Performance Monitor to measure both disk time and average queue length, you can get a sense of whether or not the hard disk is being taxed by the system’s processes. Analyzing the Task Manager further narrows down the possible suspects that may be causing the problem.
------------End Info from Link -----------
Slow computer performance
Quick/Visual/Learning:
Found good information at this link on TechRepublic about detecting if the slow down is due to a particular process that is beating on the hard drive.
--------------Begin Info from Link --------------
Disk time percentage and disk queue length
IT professionals think of hard disk corruption or inadequate disk space as the cause of most system performance problems, but disk time is an equally important performance factor. Disk time is represented as a percentage of time that the hard disk is in use. If the hard disk is running 80 percent of the time, for example, you can be sure that system performance is suffering.
Another factor to consider is the average disk queue length, which refers to the number of processes that are waiting to use the hard disk. Using the disk time percentage in conjunction with the disk queue length will tell you not only how much the hard disk is being used but also if the heavy usage is a problem. For example, if the disk time is 40 percent but the average disk queue length has a factor of two or less, then the hard disk is keeping up with the demand that’s being placed on it.
On the other hand, if the percentage of disk time and average disk queue length are both high (above 80 percent disk time and a factor of two or more for the average disk queue length), it means that processes are waiting for the hard disk to become available. Anytime a process has to wait for a component to become available, a user will experience less-than-desirable performance.
Measuring hard disk performance
To accurately diagnose a system’s hard disk, you need to measure the percentage of disk time and the average disk queue length.
Begin by performing a full defragmentation on all the system’s partitions to ensure that all files are contiguous and that the hard disk can perform file reads and writes optimally. Click on the Start menu and select All Programs Accessories System Tools Disk Defragmenter.
Once you’ve defragmented all partitions, run the Performance Monitor utility by opening the Control Panel and clicking Administrative Tools Performance.
Tip
When the Performance Monitor opens, select any counters that are previously running from the bottom of the window and press Delete. Every counter that’s running has a slight, but noticeable, impact on the system’s performance. Therefore, the fewer counters you use, the more accurate your measurements will be.
In the Performance Monitor utility, follow these steps:
Click the Plus icon to open the Add Counters dialog box.
Next, select PhysicalDisk from the Performance Object dropdown list, which will bring up a list of the physical disk counters.
Now, select the %Disk Time counter from the list and click the All Instances radio button to tell the system to measure the performance of all hard drives.
Next, click the Add button to add the counter to the Performance Monitor.
Finally, select Avg. Disk Queue Length from the counter list, select the All Instances radio button, and click the Add button followed by the Close button. When you do, the performance monitor will begin analyzing the disk usage, as shown in Figure A.
Figure A
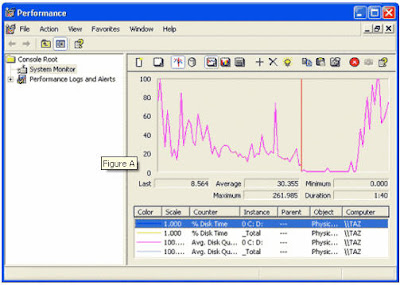
The numbers beneath the graph refer to the percent of disk time for Drive 0.
As you look at the output, you can see that the lines on the graph correspond to the counters that you’ve installed. For example, in Figure A, the pink line is predominant. You can tell by the legend that the pink line corresponds to the average disk queue length for the C: and D: partitions of Drive 0. You can also tell the exact values of any counter by selecting the counter that you want to examine. It’s best to look at the actual numbers rather than the graph, as the graph can be deceptive if the scale isn’t set correctly.
Narrowing down the suspects
Now it’s time to figure out which process is using all those disk resources. The first thing that I recommend to track down the culprit is to press [Ctrl][Alt][Delete] simultaneously to access the Windows Security dialog box. Next, click Task Manager to bring up the Task Manager utility, which reports on the resource utilization of every process running on the entire system.
While disk usage isn’t one of the factors that Task Manager normally reports, you can configure it to provide this information.
First, select the Processes tab to view the list of processes that are running on your machine.
Next, select the Select Columns command from the View menu. You’ll now see a list of all the resources that you can monitor through the Task Manager.
I recommend deselecting every resource except for I/O Read Bytes and I/O Write Bytes. When you click OK, you’ll see the number of bytes read and written by each process, as shown in
Figure B.
The trick now is to go through the list and look for rapidly changing values. It’s normal for most of the values to occasionally change, but if you see one that is constantly changing, then the process that corresponds to that value is hogging your system’s disk resources.
Figure B
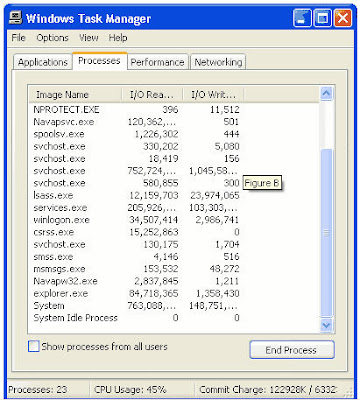
To kill a system resource hog, highlight the process and click End Process.
If the rogue system process is a part of the Windows operating system, there’s a good chance that the excessive disk usage is caused by thrashing.
Swapping vs. thrashing
The process of moving memory blocks between physical and virtual memory is called swapping. Although swapping is inefficient, it’s a perfectly normal process in a Windows environment. Virtual memory is hard disk space that is used as extra memory. Basically, any time Windows needs to read something that exists in virtual memory, it must move that memory block into the system’s physical memory. Thrashing problems are caused by excessive physical and virtual memory swapping.
However, if the disk usage is traced to a non-Windows process, then you may have problems with an individual service.
Be careful
If you eliminate a process you feel is causing excessive disk usage, processor time and memory will also be affected.
The usual suspects
We’ve focused on explaining how excessive disk time usage can degrade system performance, and you have seen some ways to track down the processes that create this problem. By using the Performance Monitor to measure both disk time and average queue length, you can get a sense of whether or not the hard disk is being taxed by the system’s processes. Analyzing the Task Manager further narrows down the possible suspects that may be causing the problem.
------------End Info from Link -----------
Labels:
Administration,
Malicious Software,
Windows
Friday, August 14, 2009
Get Directory Listing In LINUX
Issue: You want to just see the directories in the listing
Quick: ls -p PipeSymbol grep "/"
Quick: ls -p PipeSymbol grep "/"
Labels:
Linux
Subscribe to:
Posts (Atom)