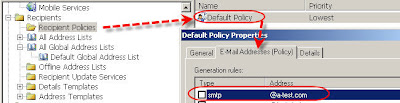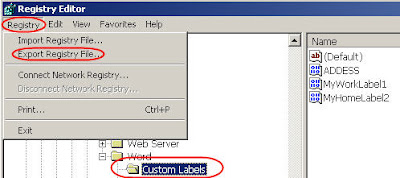Issue:
Problems with Check Disk in Vista running all the time or not at all.
Quick:
Set registry BootExecute value to => autocheck autochk *
Visual/Learning:
Saw this tip on the TechRepublic site byGreg Shultz :
-----Text from site-----
To fix the problem requires that you modify the registry. Since editing the registry can be a dangerous operation, it is important that you back it up before you begin.
To launch the Registry Editor, press [Windows]+R to open the Run dialog box. Then type regedit.exe in the Open text box and click OK. You’ll then encounter a UAC and will need to respond appropriately.
When you see the Registry Editor, navigate to the following folder:
HKEY_LOCAL_MACHINESystemCurrentControlSetControlSession Manager
When you get there, locate the BootExecute value... the default value data of BootExecute value should be
autocheck autochk *
If it reads anything else, simply overwrite the entry with the default value data.
To complete the operation, click OK to close the Edit Multi-String dialog box, close the Registry Editor, and restart your system. Once your system restarts, you can return to the Check Disk GUI, select both the Automatically Fix File System Errors check box and the Scan For And Attempt Recovery Of Bad Sectors check box and click Start. When the system restarts, Check Disk should run normally.
...if resetting the BootExecute value to its default value doesn’t solve the problem and Check Disk runs again at startup, it is possible that the Dirty Bit is stuck. To check the status of the Dirty Bit, you’ll use the Fsutil command.
To begin, right-click on the Command Prompt shortcut and select the Run As Administrator command. When you encounter a UAC, you will need to respond appropriately. Then type:
Fsutil dirty query Y:
Where Y: is the drive letter on your system. The result should tell you that the drive is dirty.
At this point, you’ll use the Chkntfs command to disable the Check Disk operation for the next startup. Type:
Chkntfs /x Y:
Where Y: is the drive letter on your system. The result should tell you that the file system is NTFS.
To continue, close the Command Prompt and restart your system. When your system restarts, it should boot right into Windows — you should not see Check Disk attempt to run. However, if it does, you should open a Command Prompt window and launch Check Disk in full repair mode. Type:
Chkdsk /f /r Y:
Where Y: is the drive letter on your system.
You’ll then be prompted to schedule Check Disk to run at startup. To continue, type Y and press [Enter]. Then, restart Windows and allow Check Disk to run at startup. When it does, it should properly reset the Dirty Bit and Windows should start normally from this point forward.
-----End Text from site-----