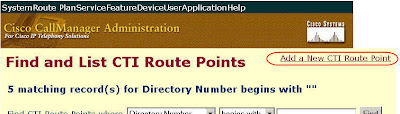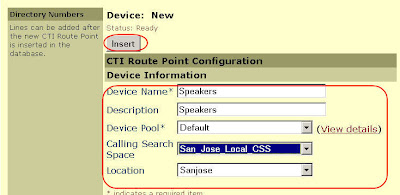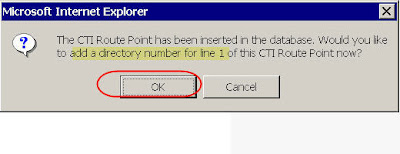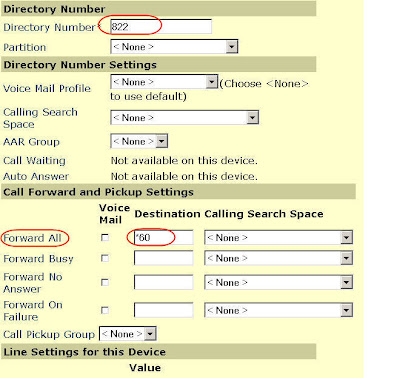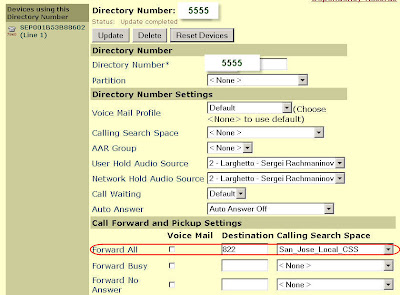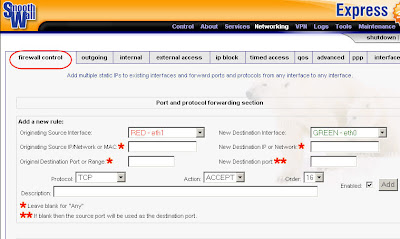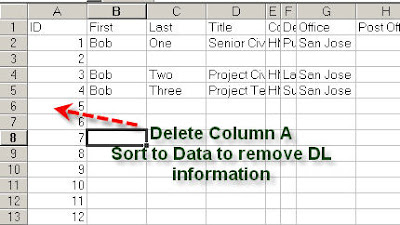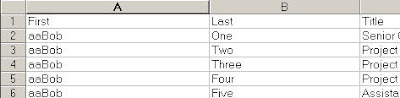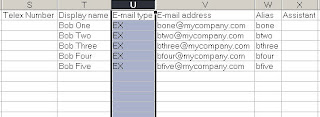You want to create a Vcard from your personal information contact entry to send in your signature but your Exchange server keeps validating and replacing your email address with your name underlined. Clicking the name shows your active directory Information.
Quick:
Type a bogus email address, click off the field, edit the field.
Visual/Learning:
Here is the problem.
You open a contact entry for yourself in outlook so you can create a Vcard.
You type your valid email address in the email field.
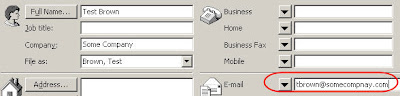 Because you have a Microsoft Exchange server your name get authenticated by active directory and your email address changes to your user account name. If you click on it you see you active directory information and the email information is in the exchange format EX. If you send this out as a Vcard the email address will be invalid.
Because you have a Microsoft Exchange server your name get authenticated by active directory and your email address changes to your user account name. If you click on it you see you active directory information and the email information is in the exchange format EX. If you send this out as a Vcard the email address will be invalid.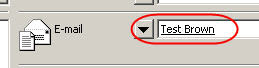 To fix this edit the email field and put some non-existing bogas email address in that field.
To fix this edit the email field and put some non-existing bogas email address in that field.Now click off of the field and that bogas address will get underlined. See below.

If you double click on this bogus address you get a properties box and you can edit it with the correct address.
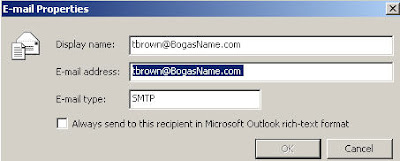 Now with the correct information click on OK
Now with the correct information click on OK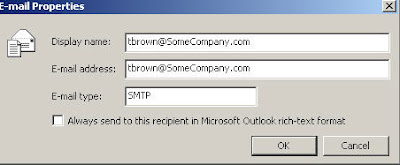
Your contact email field now has the correct information that you can now use to create a Vcard.

Link on How To Use The Vcard Feature In Outlook
---Text from Link---
How to create a vCard
Use the following steps to create a vCard:
-In a Contact folder, click to select the contact for which you want a vCard.
-On the File menu, click Save As.
-In the Save file as type box, click to select VCARD Files (*.vcf).
-In the Save In box, select the folder where you want to save the vCard file, and then click Save.
-This creates a vCard file with the same name as that of the Contact.
How to distribute a vCard
You can distribute a vCard file as you distribute any other computer file.
To do this:
-Open a new message and address it to the recipient.
-On the Insert menu, click File.
-Click to select a vCard (.vcf) file, and then click OK.
NOTE: If you want to include Notes with your vCard, you must insert the .vcf file. If the .vcf is attached to your signature, the Notes field (and other fields) are removed prior from the vCard.
How to automatically process a vCard
With Outlook, you can automatically convert a vCard that was received from an external source to an Outlook Contact record. If the vCard arrives as an e-mail attachment, you can double-click the vCard attachment and then click Save And Close to add it to your default Contact folder. Alternatively, you can create a Contact from a vCard by dragging it to the Contacts folder.
NOTE: If the vCard icon appears as a generic Windows icon, it does not open when you double-click the icon, or you may receive an Open With prompt because the vCard File program is not associated with the .vcf file type.
If you receive the vCard in the form of a file on a disk, you can import it into your default Contact folder by using the Outlook "Import and Export Wizard." To do this, follow these steps:
-On the File menu, click Import And Export.
-Click to select the Import a vCard file (*.vcf) check box, and then click Next.
-Click to select the vCard file, and then click Open.
The vCard data is used to create a Contact record in your default Contacts folder.
How to store a vCard in a secondary contacts folder
If you import a vCard file, or if you open and then save a vCard file, it is placed directly into your default Contacts folder in the default message store.
To store the vCard in a Contacts folder other than the default, you can drag the vCard file to the secondary folder or first import it into the default Contacts folder, and copy it to the secondary folder.
How to include a vCard with your automatic signature
To do this, follow these steps:
-On the Tools menu, click Options.
-On the Mail Format tab, click Signatures.
-Click New to add a new signature.
-Enter a name for your signature, and then click Next.
-Type the desired signature information in the text window.
-In Microsoft Office Outlook 2003 and in earlier versions of Outlook, click New vCard from Contact.
In Microsoft Office Outlook 2007, click Business Card, select the contact that you want to add, and then click OK three times.
In the Show Names from the box, select Contacts or another address list.
Click to select the entry for which you want to create a vCard, click OK, click Finish, and then click OK to complete the signature entry.
Note If your vCard contains Notes, UserDefined fields, or Outlook-specific fields, these values are stripped from the vCard that is included with the signature. The Signature Picker specifically includes only those fields in a Contact that are essential to the definition of a vCard.
---End Text From Link