Capture baseline data and then configure server to move computers to groups and setup administrator accounts.
Quick:
Run Surveyor for 2 weeks, right click on "Power Management" to configure groups, right click on Surveyor to configure Administration, and Wake-on-Wan, AutoGroup rules.
Visual/Learning:
With the server running and the clients installed you should be able to just let it go for a couple of weeks to gather baseline information to be used for comparison reports. You can then use this information to show management how much money you are saving the company.
The rest of the stuff in this post you could probably do before or after the data collection period.
After installing the clients all my machines now show up in the server Default group. I will change that later. First I am going to enable wake-on-wan on the server. Go to Surveyor right click and select Properties... Select the "Wake on WAN" tab. Select IP Network Number Clustering and click on OK.
Select the "Wake on WAN" tab. Select IP Network Number Clustering and click on OK. When you turn on wake-on-wan 2 random workstations get designated as wake-on-wan proxies. The icon for the proxy servers changes and looks like what you see below:
When you turn on wake-on-wan 2 random workstations get designated as wake-on-wan proxies. The icon for the proxy servers changes and looks like what you see below:
You can manually set which computers serve this function by right clicking a particular machine and setting it to be a wake client.
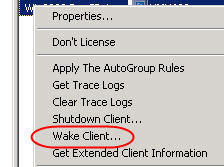
Next I want to setup groups. I want to be more aggressive with my XP machines and more conservative with my older Windows 2000 machines. First I am going to create 2 separate containers for these machines. Right click on "Power Management" and select "New Group" Here you see the first New Group. Now just create one more.
Here you see the first New Group. Now just create one more. Right click on the new groups and select rename. Here is how I named my groups.
Right click on the new groups and select rename. Here is how I named my groups. Right click on Surveyor and select "AutoGroup settings..."
Right click on Surveyor and select "AutoGroup settings..."
Should be set so that enforcements happen each time client connects. Click on Insert just below the upper window. To create a new Rule. After inserting the rule click on the button at the right to select the target group for this rule. Here you can see that the top rule puts machines into the win2000 group and the rule I am configuring now will put machines into the WinXP group.
After inserting the rule click on the button at the right to select the target group for this rule. Here you can see that the top rule puts machines into the win2000 group and the rule I am configuring now will put machines into the WinXP group. Now rename these rules by clicking on the names and editing them right in this window. I just name the rule for what it is doing, moving machines by OS to a particular group.
Now rename these rules by clicking on the names and editing them right in this window. I just name the rule for what it is doing, moving machines by OS to a particular group.
Now with my Win XP rule selected I click "Insert" on the bottom half of the window. I select the property to look at from the drop down box. In this case it is "OS Platform". The Relation is "contains" and I type in what I am looking for which in this case is :"xp".
For the other rule I do the same thing but instead of "xp" I use "2000" as the value to look for. Click on OK to finish.
By the way, here is a list of the properties you can select for filtering.

Now right click on Power Management and select "Apply The AutoGroup Rules" All of the machines that were in the Default Group get automatically moved to the correct group. In order to see this you will probably have to refresh the screen. Verdiem is very concerned about performance hits so they do not automatically refresh the screen. So right click each group and select Refresh.
All of the machines that were in the Default Group get automatically moved to the correct group. In order to see this you will probably have to refresh the screen. Verdiem is very concerned about performance hits so they do not automatically refresh the screen. So right click each group and select Refresh.
Here under WinXP I see all my xp machines that have the Verdiem client loaded. One more thing I am going to do is configure who can administer the server.
One more thing I am going to do is configure who can administer the server.
Right click Surveyor and select Properties. Select the Security tab and you should see the default administrator account. Click on Add to add other accounts from active directory. Here I have added one name (Changed to protect the Innocent). And I have given this account the Administrator right.
Here I have added one name (Changed to protect the Innocent). And I have given this account the Administrator right.
No comments:
Post a Comment