You want to organize your data horizontally but keep it separated into columns.
Quick:
Use a table and hide the border.
Visual/Learning:
Visual/Learning:
When you select columns in Word you normally get Newspaper style columns. Text snakes down one column and then back up to the next column like you see below:
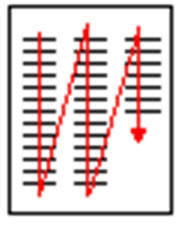
But what if you want horizontal columns? Perhaps you want to do an announcement that looks something like this:
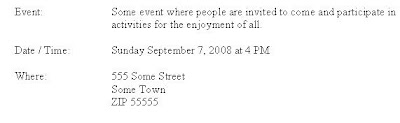
You could do it with tabs but it really does not work all that well. When you have more then one line of text in the second column it is very hard to keep it all looking right. I saw this trick on the techrepublic site that works well.
---Text from link---
Use any method you like to create the table. I usually enter the first few rows and then let Word create the table based on the existing items. If you know the dimensions, you can create the table first and then enter data. It doesn’t really matter. Use the AutoFit format and let Word adjust the table as you enter the columnar data.
When you’re done, turn off the table’s borders as follows:
1. Select the entire table by clicking anywhere inside it. Then, choose Select from the Table menu and choose Table. Or click the double-arrow icon in both Word 2003 and Word 2007.
2. With the table selected, choose Borders And Shading from the Format menu and click the Borders tab. (In Word 2007, choose Borders And Shading from the Borders And Shading drop-down list in the Paragraph group on the Home tab. This list is also available in the Table Styles group on the Design tab.)
3. Click the None option under Setting.
Word will gray out the borders on screen. However, Word won’t print the borders, which you can easily confirm by viewing the document in Print Preview.
Using the table structure allows you to easily move or even delete parallel columns.
---End text from link---
No comments:
Post a Comment