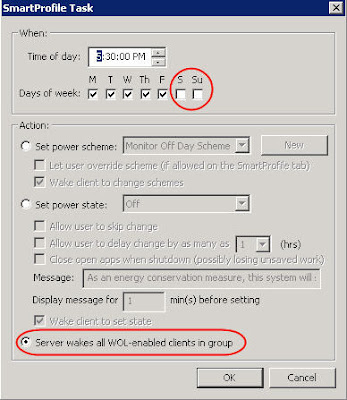You want to organize your data horizontally but keep it separated into columns.
Quick:
Visual/Learning:
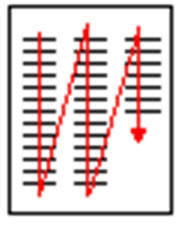
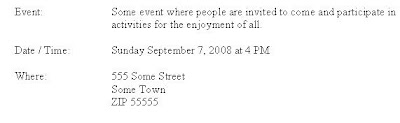
Sharing computer knowledge and help. --------
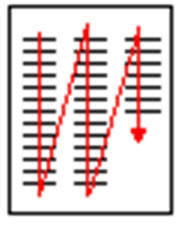
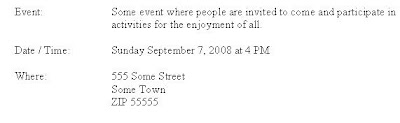
 Click on the "Disk Cleanup" button
Click on the "Disk Cleanup" button
Select the files to delete and click on OK
There is also a good free cleaner tool that I like called ccleaner. You can get here.
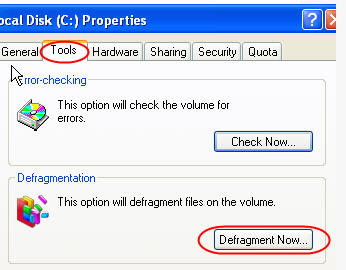

When the defragment is done you should see that most if not all of the red is gone and things should run a little faster.
The tools has not quite finished yet but you can see that most of the red is gone.
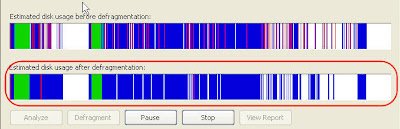 You may also want to perform a "Check Now..." (on the same window as the defragment option). This can check for and fix errors on the local hard drive.
You may also want to perform a "Check Now..." (on the same window as the defragment option). This can check for and fix errors on the local hard drive.
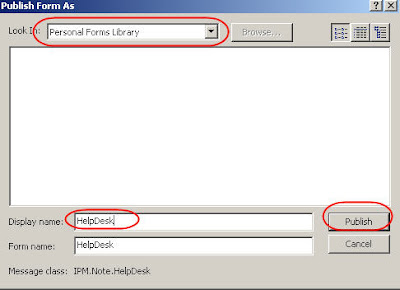 I am going to create a seperate folder for all the help desk forms to go into.
I am going to create a seperate folder for all the help desk forms to go into.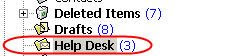 Here I have 3 forms that are in the folder. Now I want to change the columns I see in the view.
Here I have 3 forms that are in the folder. Now I want to change the columns I see in the view.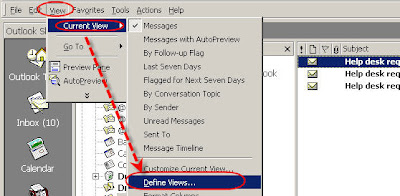 Copy the Current view and give it a new name.
Copy the Current view and give it a new name.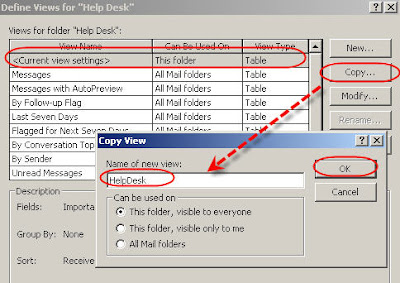 When I click OK I get a View Summery window. I am going to remove the fields I don't want first.
When I click OK I get a View Summery window. I am going to remove the fields I don't want first.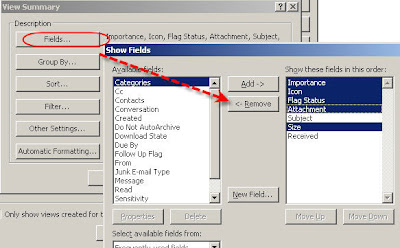 Now I am going to add fields from the form I created and installed in the personal forms folders. From the drop box pick Forms...
Now I am going to add fields from the form I created and installed in the personal forms folders. From the drop box pick Forms...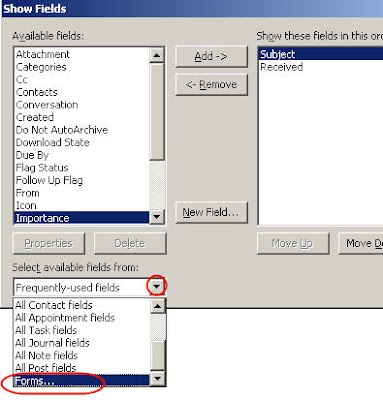 Select "Personal Forms" and pick the HelpDesk form. Click on Add.
Select "Personal Forms" and pick the HelpDesk form. Click on Add.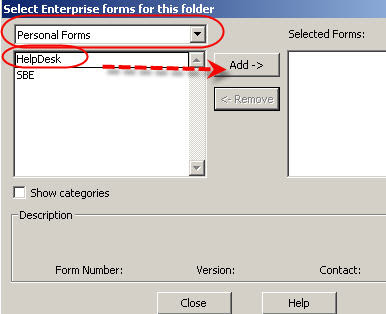 Now my "Available fields" shows the fields from my form. I select the ones I want to see in the new view.
Now my "Available fields" shows the fields from my form. I select the ones I want to see in the new view. I click OK and apply the view and now I see new columns in my view of the HelpDesk folder and I can sort by Severity if I want.
I click OK and apply the view and now I see new columns in my view of the HelpDesk folder and I can sort by Severity if I want.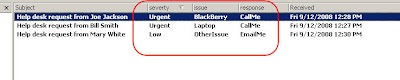

 Open Excel and press cntrl-v to past what you see in this view into the sheet. You should now see the data and you automatically get the heading as well.
Open Excel and press cntrl-v to past what you see in this view into the sheet. You should now see the data and you automatically get the heading as well.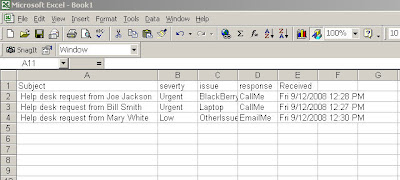

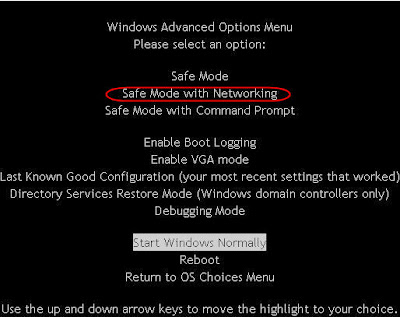
If you try it a few times and can't seem to hit the f8 key at the right time you can turn off the computer while it is booting Windows. Windows should see that it failed to boot the last time and offer you the choice to boot into safe mode.
I suggest selecting safe mode with networking that way you can download a scanning tool or get updates.
Lately I have been using the free scanner from here: http://download.bleepingcomputer.com/malwarebytes/mbam-setup.exe
Download, get updates, and run a scan.
For more information about using the scanner you can go to my previous post: http://qvlweb.blogspot.com/2008/06/fake-virus-scanner-cleaning.html
Once you are sure the computer is free of malicious software go to the next step.


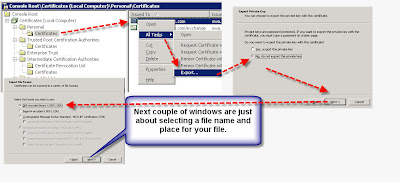 using MMC Snap-in.
using MMC Snap-in.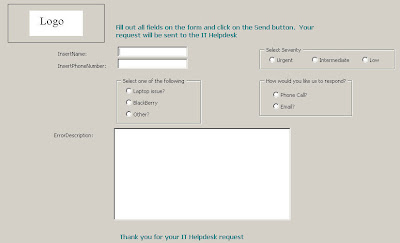
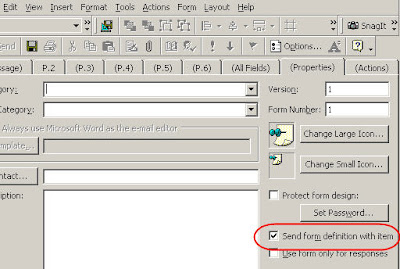
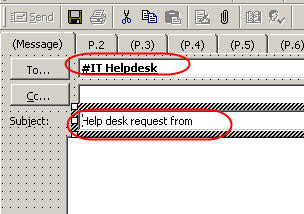
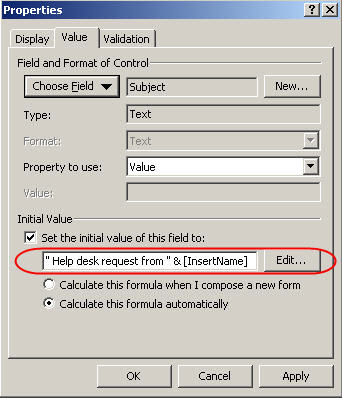
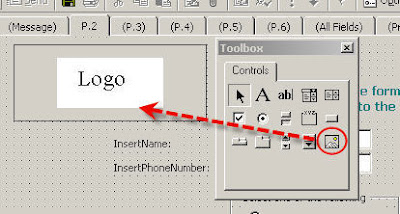 Right click on the picture box and select advance properties. Click on the picture property and point it to the location of your logo file (or any picture want to have on your form).
Right click on the picture box and select advance properties. Click on the picture property and point it to the location of your logo file (or any picture want to have on your form).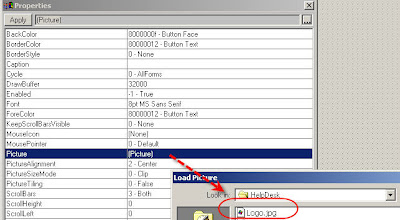
In the next forms post I will talk about how to collect data from these forms.







 Another issue was with Autocad. Autocad puts up a warning box that prevents suspend if there is an open and unsaved drawing on a network share. Company policy is that all drawing should be saved and closed out before leaving work, but not everyone is good about doing it. Surveyor has a feature that allowed me to kill the acad application before going into suspend. Right click on Surveyor and select "Power State Transition Rules...".
Another issue was with Autocad. Autocad puts up a warning box that prevents suspend if there is an open and unsaved drawing on a network share. Company policy is that all drawing should be saved and closed out before leaving work, but not everyone is good about doing it. Surveyor has a feature that allowed me to kill the acad application before going into suspend. Right click on Surveyor and select "Power State Transition Rules...". I created a rule called Kill AutoCAD and had it look for the acad.exe program. I set the action to "Terminate Application" and now all the systems shutdown.
I created a rule called Kill AutoCAD and had it look for the acad.exe program. I set the action to "Terminate Application" and now all the systems shutdown.
Other choices for Action: on this page are:

The only other issue was that clients did not always update the new profile right away. Verdiem's seems to try to limit the network traffic as much as possible but in some cases the software did not update before it was time to shutdown.
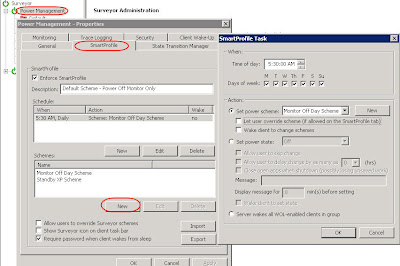
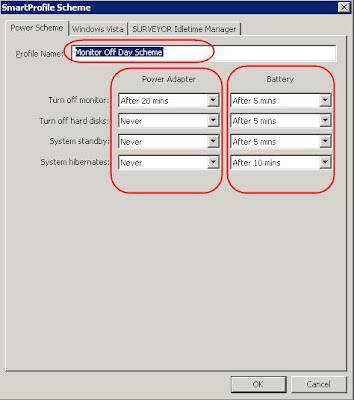 Now I set the schedule for the scheme. Click on New under schedule. Set the start time for the scheme and the days of the week to run it. This scheme goes into effect at 5:30 AM Monday through Sunday. This is the only scheme I have set in the default profile so it never changes.
Now I set the schedule for the scheme. Click on New under schedule. Set the start time for the scheme and the days of the week to run it. This scheme goes into effect at 5:30 AM Monday through Sunday. This is the only scheme I have set in the default profile so it never changes.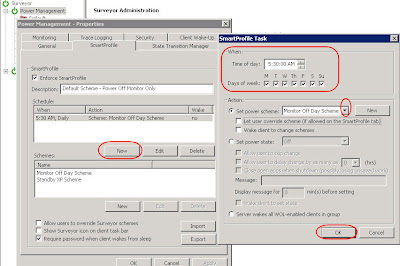
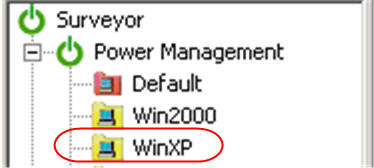 Here I see that it is set to use the inherited profile. I unchecked this box so that I can change the settings.
Here I see that it is set to use the inherited profile. I unchecked this box so that I can change the settings.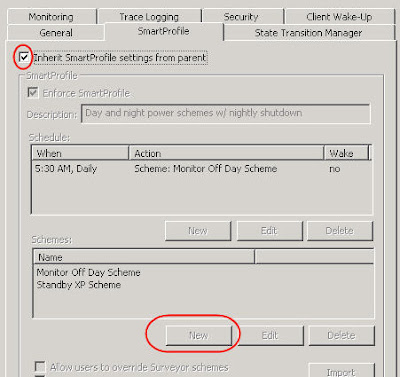 Now the box is unchecked and I have created the standby scheme and scheduled 3 events for the XP machines. At 5:30 the Monitor off scheme is set just like in the default, but I have also added at 5:30 pm a wake action in addition to the 6 pm the standby scheme.
Now the box is unchecked and I have created the standby scheme and scheduled 3 events for the XP machines. At 5:30 the Monitor off scheme is set just like in the default, but I have also added at 5:30 pm a wake action in addition to the 6 pm the standby scheme.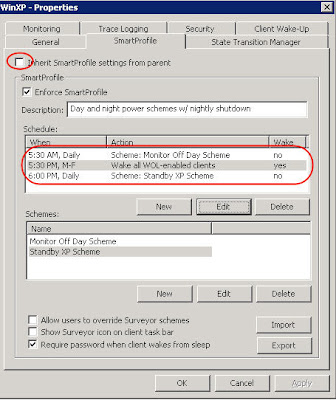 First I created the Standby scheme which looks like what you see below. Monitor goes off after 10 minutes and the systems goes into standby mode after 15 minutes of idle time. Because I have set the clients to go to S3 standby (in the BIOS) this is pretty much the equivalent of being powered off. The nice thing is that the machines come out of standby in about 15 seconds but a complete power up requires a much slower 90 seconds. Next I added an event to the schedule so that this scheme happens everyday at 6 PM.
First I created the Standby scheme which looks like what you see below. Monitor goes off after 10 minutes and the systems goes into standby mode after 15 minutes of idle time. Because I have set the clients to go to S3 standby (in the BIOS) this is pretty much the equivalent of being powered off. The nice thing is that the machines come out of standby in about 15 seconds but a complete power up requires a much slower 90 seconds. Next I added an event to the schedule so that this scheme happens everyday at 6 PM.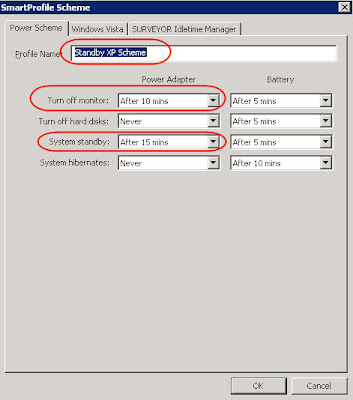 OK, what about that third event that is scheduled for 5:30 PM. Since machines wake faster from standby, I am going to wake all the machines in the group and then 30 minutes later I set the scheme so that the machines go to standby. So if someone powers off their machine before going home, I wake it and put it into standby before my backup script runs. Since I only do backups M-F, I only run the wake action on those days. This is not a scheme it is just an action so I do not have to create a scheme.
OK, what about that third event that is scheduled for 5:30 PM. Since machines wake faster from standby, I am going to wake all the machines in the group and then 30 minutes later I set the scheme so that the machines go to standby. So if someone powers off their machine before going home, I wake it and put it into standby before my backup script runs. Since I only do backups M-F, I only run the wake action on those days. This is not a scheme it is just an action so I do not have to create a scheme.